Varsayılan olarak, Windows 10 Başlat menüsündeki döşemelerin çoğu uygulamanın veya programın adını simgeyle birlikte görüntüler. Bazı uygulamalar canlı döşeme özelliğini destekler ve en son içeriği görüntülemek için Başlat menüsündeki döşemeyi otomatik olarak yeniler.
Diğer yeni özellikler gibi, Windows 10'daki Başlat menüsü de sorun değil. Piyasaya sürülmesinden bu yana Windows 10 çalıştıran kullanıcıların çoğu Başlat menüsünde en az bir kez sorun yaşıyor.
Windows 10 Başlat menüsünde boş fayans

Boş fayanslar, Windows 10'un genel sorunlarından biridir. Bazen, Windows 10'da Başlat menüsünü kullanırken, Başlat menüsündeki bazı döşemelerin boş olduğunu ve hiçbir şey göstermediğini fark edebilirsiniz.
Başlat menüsündeki bir veya daha fazla döşeme boşsa, sorunu hızlı bir şekilde çözmek için verilen talimatları uygulayın.
3/1 Yöntem
Windows Gezgini'ni yeniden başlatın
Adım 1: Bu PC'yi, Hızlı Erişim'i veya Windows 10 PC'nizin herhangi bir yerinde bulunan herhangi bir klasörü açın.
Adım 2: Görev Yöneticisini açın. Görev Yöneticisi'ni Windows 10'da açmanın birçok yolu vardır, ancak en kolay yol Başlat düğmesine sağ tıklayıp Görev Yöneticisi'ni tıklatmaktır.
Adım 3: Görev Yöneticisi açıldıktan sonra, Görev Yöneticisi'nin tam sürümünü görmek için Diğer ayrıntılar düğmesini tıklayın.
Adım 4: İşlemler sekmesine geçin, Windows Gezgini'ni sağ tıklayın ve ardından Dosya Gezgini ile Başlat menüsünü yeniden başlatmak için Yeniden Başlat seçeneğini tıklayın.
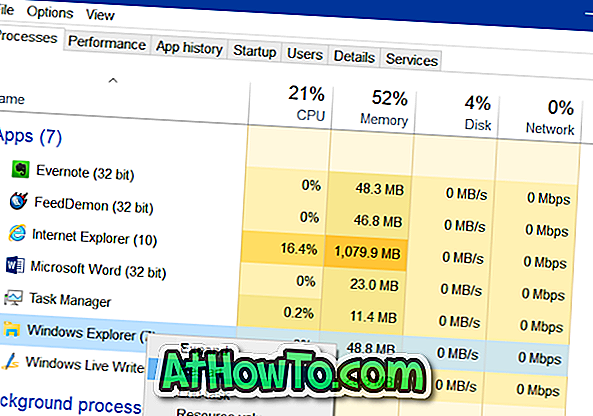
Başlat menüsü artık boş döşemeler yerine bilgileri içeren döşemeleri göstermelidir.
3/2 Yöntem
Resmi Başlat menüsü sorun gidericisini kullanın
Boş döşemeler de dahil olmak üzere çeşitli Başlat menüsü sorunlarını gidermek ve gidermek için Windows 10 için resmi bir Başlat menüsü onarım aracı (sorun giderici) bulunmaktadır.
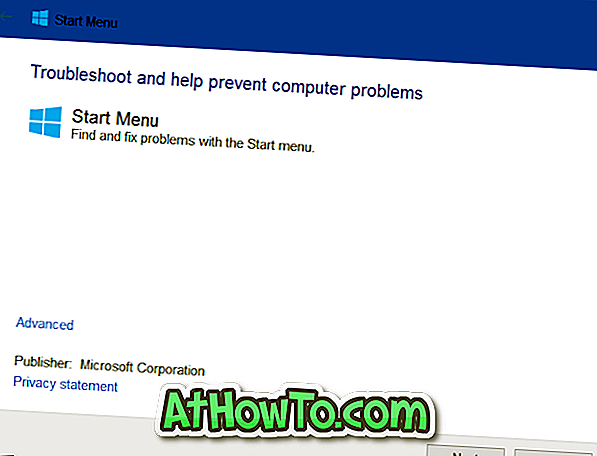
Windows Gezgini'ni yeniden başlatmak (yukarıdaki yöntemde belirtilen) yardımcı olmuyorsa, resmi Başlat menüsü sorun gidericisini çalıştırmayı deneyebilirsiniz. Sorun gidericiyi indirmek için Windows 10 için Başlat menüsü onarım aracımızı ziyaret edin. Sorun giderme, Başlat menüsü açılmıyorsa veya düzgün açılmıyorsa da kullanılabilir.
3/3 Yöntem
Uygulama döşemesini çıkartın ve Başlat menüsüne yeniden yerleştirin
Yukarıdaki çözümler sorunu çözmenize yardımcı olmadıysa, döşemeyi Başlat'tan kaldırabilir ve ardından boş döşeme sorununu gidermek için aynısını sabitleyebilirsiniz. Bir döşemeye sağ tıklayıp ardından Başlat seçeneğinden Sabitle seçeneğini tıklatarak bir döşemeyi açabilirsiniz. Bir döşemeyi sabitlemek için, Başlat menüsünde veya Başlat menüsü aramasındaki bir uygulamaya sağ tıklayın ve ardından Başlatmak için Sabitle seçeneğine tıklayın.
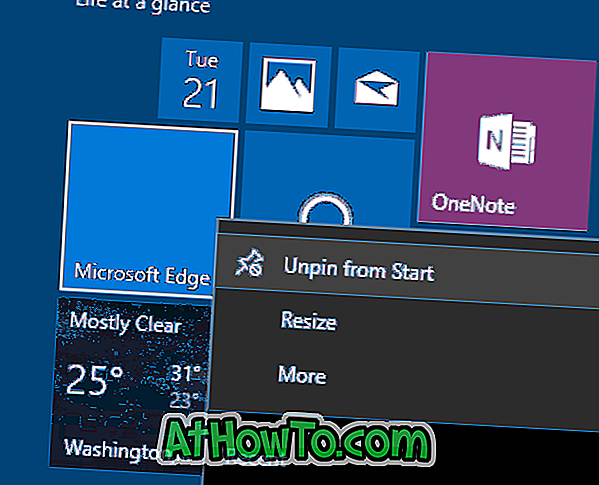
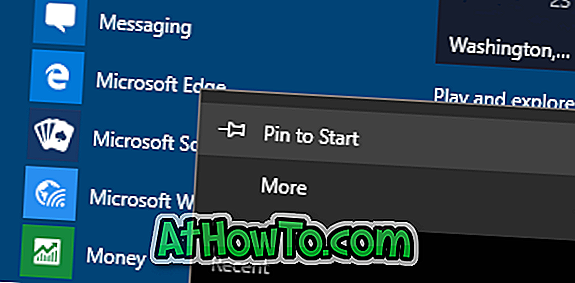
Bu yöntemlerden birini izleyerek boş Başlat menüsü döşemelerini düzeltmeyi başarabildiyseniz bize izin verin.
Denetim Masası'nı Windows 10 Başlat menüsü kılavuzuna nasıl bağlayacağımız da ilginizi çekebilir.














