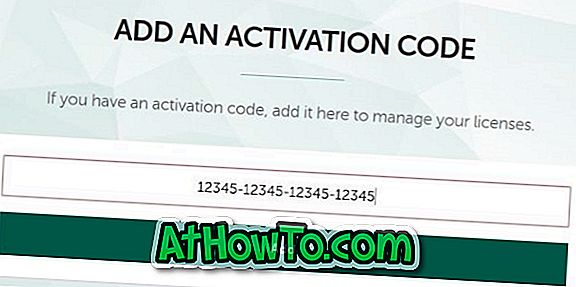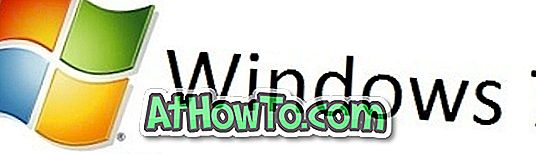Windows 7 Professional, Ultimate, Windows 8 / 8.1 Pro ve Öğrenci için Windows 8.1 Pro'dan yükseltme yapan PC kullanıcıları, birkaç hafta önce sona eren ücretsiz yükseltme teklifi sırasında Windows 10 Pro sürümünü almıştır.
Windows 10 Pro sürümü, Ev sürümünde aldığınız tüm özelliklere ek olarak birkaç özellik sunar. Etki alanına katılma, Grup İlkesi Yönetimi, BitLocker, Uzak Masaüstü ve Aygıt Koruması, Windows 10 Home sürümünün bir parçası olmayan özelliklerden bazılarıdır.

Windows 10 Pro sürümü kullanıyorsanız, Windows 10 Pro'nun önyüklenebilir bir kopyasını indirmek ve saklamak isteyebilirsiniz, böylece istediğiniz zaman işletim sistemini yeniden yükleyebilirsiniz.
Resmi Windows Media Oluşturma Aracı, Windows 10'un en son sürümünü indirmek için kullanılabilir. Medya Oluşturma Aracı'nı kullanmak istemiyorsanız, Microsoft’u ISO’lar olmadan ISO’lar yüklemek için Medya Oluşturma Aracı olmadan Windows 10 ISO indirmemizi takip edebilirsiniz. Medya Oluşturma Aracı'nın yardımı.
Windows 10 Pro ISO'yu Microsoft'tan indirebilir miyim?
Size Windows 10 Pro ISO'yu nasıl hazırlayacağınızı söylemeden önce, Microsoft'un Windows 10 Pro'yu ayrı bir ISO olarak sunmadığını not etmek önemlidir. Bunun yerine, Windows 10'un hem Ev hem de Pro sürümlerini içeren tek bir ISO görüntüsü sunar. Ancak ISO veya önyüklenebilir ortamların yalnızca Windows 10 Pro sürümünü otomatik olarak yüklemesini sağlamanın bir yolu vardır.
Yüklerken veya yeniden yüklerken, Windows 10 kurulumu BIOS'ta veya önceki Windows kurulumunuzda bulunan anahtara göre doğru sürümü otomatik olarak yükler. Herhangi bir ipucu bulamazsa, sizden Ev ve Profesyonel arasında seçim yapmanızı ister.
Windows 10 Pro sürümünü otomatik olarak yüklemek için ei.cfg dosyası ekleyin
Ancak, kurulum dosyasını her zaman Windows 10 Pro sürümünü otomatik olarak yüklemeye zorlamak istiyorsanız, önyüklenebilir ortama ei.cfg adlı küçük bir dosya eklemeniz gerekir. Ei.cfg, hiçbir şey yapmaz, ancak kurulum dosyasını, bilgisayarınızda bulunan lisans anahtarından bağımsız olarak Windows 10 Pro'yu otomatik olarak kurmaya zorlar.
Ei.cfg dosyasının yalnızca Windows 10 Pro sürümünü kurması için önyüklenebilir ortama nasıl ekleneceği aşağıda açıklanmıştır.
Windows 10 Pro'yu önyüklenebilir ortam yapma
Adım 1: Windows 10 Media Creation Tool'u indirin ve herhangi bir Windows 10 PC'de aynı şekilde çalıştırın. Media Creation Tool'u kullanmak istemiyorsanız veya bu araçla ilgili bir sorun yaşıyorsanız, lütfen Windows 10 ISO'yu Media Creation Tool olmadan nasıl indirebileceğimize bakın.
Adım 2: Lisans sözleşmesi sayfasında, devam etmek için Kabul Et düğmesine tıklayın.

Adım 3: Sonra, Kurulum ortamı oluştur seçeneğini seçin ve ardından İleri'ye tıklayın. Mevcut PC'niz için ISO'yu indirseniz bile bu seçeneği seçmeniz gerektiğini unutmayın (seçenek başka bir PC için söylüyor).

Adım 4: Şimdi, işaretini kaldırın Bu PC seçeneği için önerilen seçenekleri kullanın. Dilinizi seçin, sürümü Windows 10 olarak seçin (evet, Windows 10 Pro'yu da indirmek için) ve mimariyi 64 bit veya 32 bit olarak seçin (32 bit veya 64 bit kullanıp kullanmadığınızı kontrol edin). Emin değilseniz, İkisini de seçebilirsiniz.
Windows 10 ISO görüntü dosyasının en son sürümünü indirmeye başlamak için İleri düğmesine tıklayın.

Adım 5: ISO dosyası seçeneğini seçin. İleri düğmesine tıklayın.

Adım 6: ISO dosyasını kaydetmek için bir konum seçin, ISO için bir isim yazın ve ardından kaydet düğmesine tıklayın. İndirme işleminin tamamlanması birkaç dakika ila birkaç saat sürebilir.
Adım 7: ISO indirildikten sonra, önyüklenebilir USB'yi Rufus veya genellikle kullanacağınız başka bir program kullanarak hazırlayın.
Adım 8: Şimdi, aşağıdaki kodu kopyalayıp Not Defteri programına yapıştırın, Dosya menüsünü tıklayın, Farklı kaydet'i tıklayın, konumu masaüstü olarak seçin, dosya adını ei.cfg olarak girin (.txt olmadan) ve ardından Kaydet düğmesini tıklayın. . Ei.cfg ve NOT ei.cfg.txt dosyası oluşturduğunuzdan emin olmanız önemlidir.
[EditionID]
Profesyonel
[Kanal]
Perakende



Adım 9: Son olarak, bu ei.cfg dosyasını Windows 10'un önyüklenebilir ortamındaki Kaynaklar klasörünün köküne kopyalayıp yapıştırın. Bu, önyüklenebilir ortamı açın, Kaynaklar klasörünü açın ve ardından ei.cfg dosyasını yapıştırın. Orada.

Adım 10: Windows 10 Pro sürümünü otomatik olarak herhangi bir bilgisayara kurmak için önyüklenebilir ortamı kullanabilirsiniz.
Ei.cfg dosyasını Windows 10 ISO'ya ekleme
Adım 1: Windows 10 ISO görüntüsünü 7-Zip veya başka bir yardımcı program kullanarak çıkarın. İçeriği bir klasöre çıkarın.
Adım 2: Yukarıdaki yöntemin 8. adımındaki talimatları izleyerek ei.cfg dosyasını oluşturun.
Adım 3: ei.cfg dosyasını kopyalayın ve ISO'dan çıkartılan tüm dosyaları içeren klasörde bulunan Kaynaklar klasörünün kök dizinine yapıştırın. Ei.cfg dosyasını Kaynaklar klasörünün kök dizinine kaydettiğinizden emin olun.
Adım 4: Son olarak, önyüklenebilir Windows 10 Pro ISO'yu oluşturmak için dosya / klasör kılavuzundan önyüklenebilir Windows 10 ISO oluşturma yöntemimize bakın.