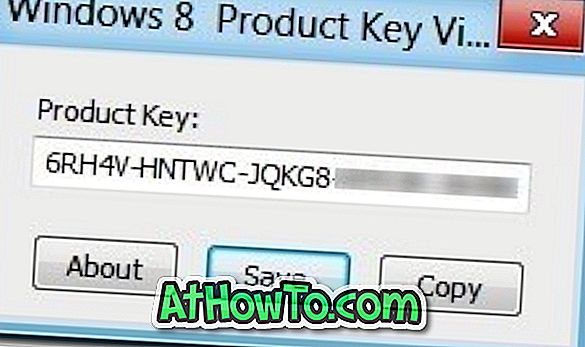Windows 10 masaüstünüzdeki simgeleri nasıl yöneteceğinizi ve özelleştireceğinizi bilmek ister misiniz? Bu kılavuzda, masaüstü simgelerini yönetmek ve özelleştirmek için en kullanışlı yedi ipucunu paylaşacağız.
Windows 10'a ek olarak, bu ipuçları ve püf noktaları Windows 8 ve Windows 7'de de çalışacaktır.
Masaüstü arka planını özelleştirmek isteyenler, lütfen Windows 10'daki masaüstü arka planını özelleştirmek için dört yolumuza bakın.
Masaüstü simgeleri için daha fazla boyut alın
Masaüstü bağlam menüsü simgeler için üç boyut sunar: küçük, orta ve büyük. Daha fazla boyuta ihtiyacınız varsa, Ctrl tuşunu basılı tutun ve ardından simgeler boyutunu artırmak veya azaltmak için fare tekerleğini kaydırın. Masaüstü simgelerini yeniden boyutlandırmanın tüm yollarını öğrenmek için Windows kılavuzundaki masaüstü simgelerini yeniden boyutlandırmanın 3 yolunu inceleyin.
Masaüstü simgelerini değiştir
Masaüstündeki programların varsayılan simgelerini değiştirmek istiyorsanız, bunu kolayca yapabilirsiniz. Programın kısayol simgesine sağ tıklayın, Özellikler'e tıklayın, Simge Değiştir düğmesine tıklayın ve bir simge seçmek için göz at düğmesine tıklayın.
Adım adım yol tarifleri için Windows 10 kılavuzundaki masaüstü simgelerini nasıl değiştireceğimizi öğrenin. Geri Dönüşüm Kutusu'nu ve Bu PC simgelerini üçüncü taraf araçlarının yardımı olmadan nasıl değiştireceğinizi öğrenmek için Windows 10 makalesinde Geri Dönüşüm Kutusu simgesini nasıl değiştireceğimize bakın.
Kısayol okunu masaüstü simgelerinden kaldırın
Masaüstünde onlarca program simgesi bulunanlar, simgelerdeki ok işaretlerinden memnun olmayabilirler. Oku tüm kısayol simgelerinden kaldırmak istiyorsanız, kısayol okunun masaüstü simgeleri kılavuzundan nasıl kaldırılacağı veya özelleştirileceğimize bakın.
Masaüstü simgesi konumlarını kilitle
Favori program kısayollarınızı masaüstünde belirli bir sıraya göre düzenlerseniz, konumlarını yanlışlıkla değiştirmekten kaçınmak için simge konumlarını kilitlemek isteyebilirsiniz.
Yol tarifi için Windows rehberindeki masaüstü simgesi konumlarını nasıl kilitleyeceğimize bakın.
Masaüstü simgeleri görünümünü değiştir
Varsayılan olarak, Windows 10 masaüstündeki tüm simgeleri Simgeler görünümünde düzenler. Bunu başka bir şeye değiştirmek istiyorsanız, bunu masaüstü içerik menüsünden yapamazsınız.
Windows 10 kılavuzundaki masaüstü simgeleri görünümünü nasıl değiştireceğimiz, masaüstü simgeleri'nin varsayılan görünümünü değiştirmenize yardımcı olabilir.
Masaüstü simgeleri arasındaki boşluğu değiştirme
Masaüstü simgelerinin birbirine çok yakın yerleştirildiğini tespit ederseniz, masaüstü simgesi aralığını değiştirebilirsiniz. Boşluğu Kayıt Defteri ile değiştirebilirsiniz, ancak varsayılan simge boşluğunu değiştirmenize yardımcı olacak özel bir yazılım vardır ve araç Windows 10'da da çalışır.
Yazılımı indirmek ve boşluğu değiştirmek için masaüstü simge aralığı değiştirme makalemize gidin.
Masaüstü simgelerini göstermek veya gizlemek için klavye kısayolu
Masaüstünde simgeleri göstermek ve gizlemek için özel bir klavye kısayolu yoktur. Genellikle masaüstü simgelerini gizler ve gösterirseniz, Gerçek Masaüstü Simgelerini Gizle adlı küçük bir yardımcı programın yardımıyla özel bir kısayol tuşu oluşturabilirsiniz. Tam olarak bir kişiselleştirme ipucu değil, ancak aracı çok faydalı buluyoruz.
Programı indirmek ve kullanmak için Windows 10 kılavuzundaki masaüstü simgelerini göstermek veya gizlemek için klavye kısayollarının nasıl oluşturulduğuna bakın.
Windows 10'unuzu ayarlamak ve özelleştirmek için en iyi yazılımı tanımak üzere Windows 10 makalesini düzenleyip özelleştirmek için 10 ücretsiz araç listesini kontrol etmeyi unutmayın.